-
-
-
-
-
- Data Grid
- Data Grid Columns
- Open a Data Grid
- Sort Data Grid Columns
- Filter Data Grid
- Data Grid Grouping
- Merge Cells in Data Grid
- Data Grid Formatting
- Data Grid - Conditional Formatting
- Data Grid - Calculated Fields
- Data Grid Drill Down
- Data Grid Views
- Generate Report from Data Grid
- Refresh Data Grid
- Copy Data Grid Records
- Export Data Grid Data
- Show all articles ( 1 ) Collapse Articles
-
- Pivot Grid
- Pivot Grid Areas
- Pivot Grid Fields
- Pivot Grid Summarize
- Format Pivot Grid Fields
- Expand - Collapse Pivot Grid Columns
- Sort Pivot Grid
- Pivot Grid - Calculated Fields
- Pivot Grid Filters
- Pivot Grid Drill Down
- Pivot Grid Charts
- Pivot Grid Maps
- Pivot Grid Views
- Refresh Pivot Grid
- Export Data from the Pivot Grid
- Embed Pivot Grid into Report
- Show all articles ( 1 ) Collapse Articles
-
-
-
- Dashboard Items
- Dashboard Chart Item
- Dashboard Pie Item
- Dashboard Data Grid Item
- Dashboard Pivot Table Item
- Dashboard Gauge Item
- Dashboard Card Item
- Dashboard Scatter Chart Item
- Dashboard Treemap
- Dashboard Range Filter Item
- Dashboard Filter Elements Item
- Dashboard Text Item
- Dashboard Image Item
- Dashboard Group Item
-
-
-
-
- Schedule Server Jobs
- Add a Schedule Job - Simple Email
- Add Schedule Job - Merged Email
- Add Schedule Server Job - Merged Report
- Add Schedule Job - Alert DBxtra Users
- Add Schedule Server - Export Report Objects
- Add Schedule Job - FTP Upload
- Add Schedule Job - Print Report
- Add Schedule Job – Google Drive Upload
- Add Schedule Job – Dropbox Upload
- Add Schedule Job – Data Dump
- Edit - Delete Schedule Server Jobs
-
-
-
- DBxtra - Excel Reporting Service
- Install the XL Reporting Service
- XL Reporting Service - Driver Requirements
- XL Reporting Service Interface
- Connect Excel Reporting Service to DBxtra Report Repository and Login
- Insert the Report Object's Data into Excel
- Refresh Your Data
- Open DBxtra Reports and Dashboard from within Excel
- XL Reporting Service Security
-
- Articles coming soon
-
-
- Migrating the Report Web Service from legacy (DBxtra version 8.2.3 and prior) to responsive (DBxtra version 9.0.0 +)
- DBxtra version 7.1.0 on Internet Information Server – IIS 6
- DBxtra 7.1.0 on Internet Information Server – IIS 7
- DBxtra version 7.1 – Upgrade DBxtra Report Repository to SQL Server Express.
- How to configure DBxtra to use Internet Information Services on Windows Server 2012
- Open DBxtra reports in web browser on a new tab
- DBxtra 7 – Migrate the DBxtra Repository from a Network Share to Report Web Service
- Report Web Service: How to retain the minimalist menu look on custom styles (Legacy Report Web Service DBxtra ver. 8.2.3 amd prior)
- The Report Web Service shows empty reports or dashboards
- Pass login information from an external application to the DBxtra Report Web Service
- Pass login information from an external application to the DBxtra Report Web Service (DBxtra version 9+ - Responsive)
- Deploying the Report Web Service to Azure (Web Sites)
- What happens to report objects style customizations when I change interfaces in the Report Web Service
Export Reports and Data
- Main
- DBxtra Report Designer
- Export and Email Report Data
- Export Reports and Data
DBxtra offers several ways to export data.
Export Matrix
This matrix shows all Report Export options
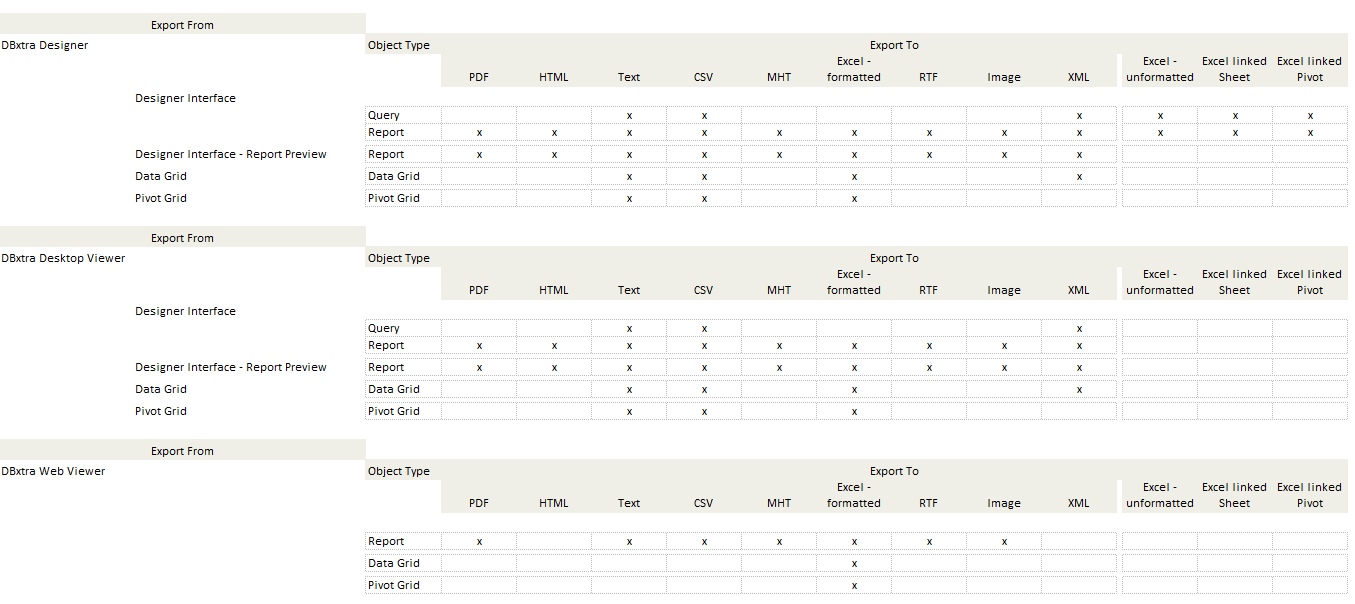
Export Data from the DBxtra Designer interface
- Click Export To on the Export menu.
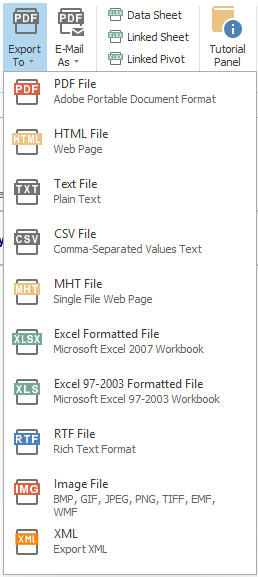
- Select a output format.
Exporting Reports
- Exporting to PDF, HMTL, MHT, RTF and Images will maintain formatting of the Report.
- Exporting to text, CSV and XML will only send the unformatted data of the Report.
Exporting Data Grids and Pivot Grids
Exporting a Reports Object’s underlying Query will only send the data without formatting.
Export to a static Excel sheet
- Click Export To Excel on the Excel menu.
This will export all data contained by your Query or Report.
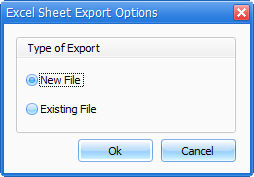
- New File: This will create a new Excel file.
- Existing File:This will overwrite an existing Excel file.
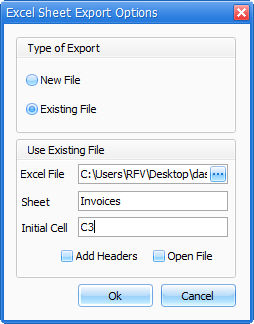
- Excel File: select the path of the Excel file.
- Sheet: leave blank or enter a name for it.
Note! If the Excel sheet name does not exist it will be created, if the sheet name exists it will be overwritten.
- Initial Cell: leave blank or enter a cell destination (like C3).
- Add Headers: select to add report headers.
- Open File: click to open the Excel file after the export was successful.
Export to a Live Connected Excel sheet
The Excel file will always be live connected to your databases.
- Once saved, you can deploy the Excel sheet and when you open it click the Refresh button in Excel and your data will be refreshed.
- Click Excel Linked Sheet on the Export menu.
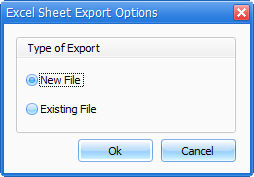
- New File: This will create a new Excel file.
- Existing File:This will overwrite an existing Excel file.
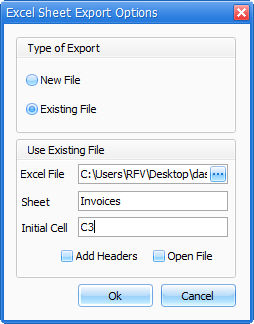
- Excel File: select the path of the Excel file.
- Sheet: leave blank or enter a name for it.
Note! If the Excel sheet name does not exist it will be created, if the sheet name exists it will be overwritten.
- Initial Cell: leave blank or enter a cell destination (like C3).
- Add Headers: select to add Report headers.
- Open File: click to open the Excel file after the export was successful.
Export to a live linked Excel pivot table
The Excel Pivot Table & Chart file will always be live connected to your databases.
- Once saved, deploy the Excel sheet and when you open it click the Refresh button Excel and your data will be refreshed.
- Click Excel Linked Pivot on the Export menu.
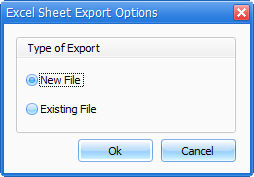
New File
- : This will create a new Excel file.
- Existing File: This will overwrite an existing Excel file.
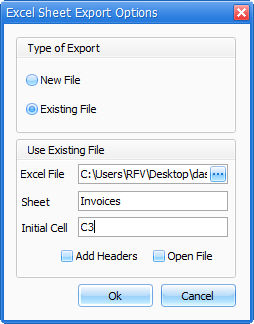
- Excel File: select the path of the Excel file.
- Sheet: leave blank or enter a name for it.
Note! If the Excel sheet name does not exist it will be created, if the sheet name exists it will be overwritten.
- Initial Cell: leave blank or enter a cell destination (like C3).
- Add Headers: select to add Report headers.
- Open File: click to open the Excel file after the export was successful.
The Excel file will always be live connected to your databases.
Export a Report from the Report Preview window
See also: Report Exporting.
Export Data from the Data Grid
See also: Export Data Grid Data.
Export Data from the Pivot Grid
See also: Export Data from the Pivot Grid.
