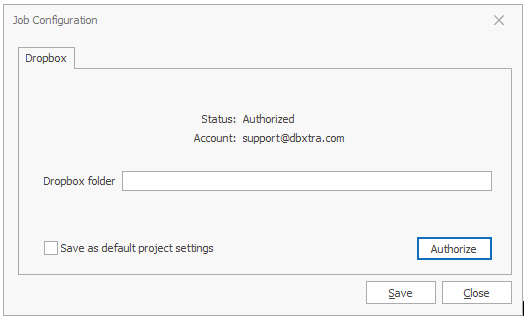-
-
-
-
-
- Data Grid
- Data Grid Columns
- Open a Data Grid
- Sort Data Grid Columns
- Filter Data Grid
- Data Grid Grouping
- Merge Cells in Data Grid
- Data Grid Formatting
- Data Grid - Conditional Formatting
- Data Grid - Calculated Fields
- Data Grid Drill Down
- Data Grid Views
- Generate Report from Data Grid
- Refresh Data Grid
- Copy Data Grid Records
- Export Data Grid Data
- Show all articles ( 1 ) Collapse Articles
-
- Pivot Grid
- Pivot Grid Areas
- Pivot Grid Fields
- Pivot Grid Summarize
- Format Pivot Grid Fields
- Expand - Collapse Pivot Grid Columns
- Sort Pivot Grid
- Pivot Grid - Calculated Fields
- Pivot Grid Filters
- Pivot Grid Drill Down
- Pivot Grid Charts
- Pivot Grid Maps
- Pivot Grid Views
- Refresh Pivot Grid
- Export Data from the Pivot Grid
- Embed Pivot Grid into Report
- Show all articles ( 1 ) Collapse Articles
-
-
-
- Dashboard Items
- Dashboard Chart Item
- Dashboard Pie Item
- Dashboard Data Grid Item
- Dashboard Pivot Table Item
- Dashboard Gauge Item
- Dashboard Card Item
- Dashboard Scatter Chart Item
- Dashboard Treemap
- Dashboard Range Filter Item
- Dashboard Filter Elements Item
- Dashboard Text Item
- Dashboard Image Item
- Dashboard Group Item
-
-
-
-
- Schedule Server Jobs
- Add a Schedule Job - Simple Email
- Add Schedule Job - Merged Email
- Add Schedule Server Job - Merged Report
- Add Schedule Job - Alert DBxtra Users
- Add Schedule Server - Export Report Objects
- Add Schedule Job - FTP Upload
- Add Schedule Job - Print Report
- Add Schedule Job – Google Drive Upload
- Add Schedule Job – Dropbox Upload
- Add Schedule Job – Data Dump
- Edit - Delete Schedule Server Jobs
-
-
-
- DBxtra - Excel Reporting Service
- Install the XL Reporting Service
- XL Reporting Service - Driver Requirements
- XL Reporting Service Interface
- Connect Excel Reporting Service to DBxtra Report Repository and Login
- Insert the Report Object's Data into Excel
- Refresh Your Data
- Open DBxtra Reports and Dashboard from within Excel
- XL Reporting Service Security
-
- Articles coming soon
-
-
- Migrating the Report Web Service from legacy (DBxtra version 8.2.3 and prior) to responsive (DBxtra version 9.0.0 +)
- DBxtra version 7.1.0 on Internet Information Server – IIS 6
- DBxtra 7.1.0 on Internet Information Server – IIS 7
- DBxtra version 7.1 – Upgrade DBxtra Report Repository to SQL Server Express.
- How to configure DBxtra to use Internet Information Services on Windows Server 2012
- Open DBxtra reports in web browser on a new tab
- DBxtra 7 – Migrate the DBxtra Repository from a Network Share to Report Web Service
- Report Web Service: How to retain the minimalist menu look on custom styles (Legacy Report Web Service DBxtra ver. 8.2.3 amd prior)
- The Report Web Service shows empty reports or dashboards
- Pass login information from an external application to the DBxtra Report Web Service
- Pass login information from an external application to the DBxtra Report Web Service (DBxtra version 9+ - Responsive)
- Deploying the Report Web Service to Azure (Web Sites)
- What happens to report objects style customizations when I change interfaces in the Report Web Service
Add Schedule Job – Dropbox Upload
- Main
- DBxtra Schedule Server
- Design Schedule
- Schedule Server Jobs
- Add Schedule Job – Dropbox Upload
You can automatically upload Reports and files to your Dropbox account.
- Open the Schedule and click the Add Job button.
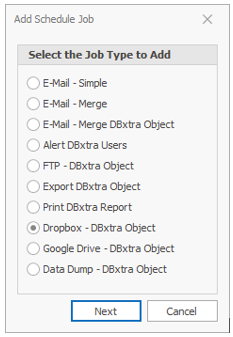
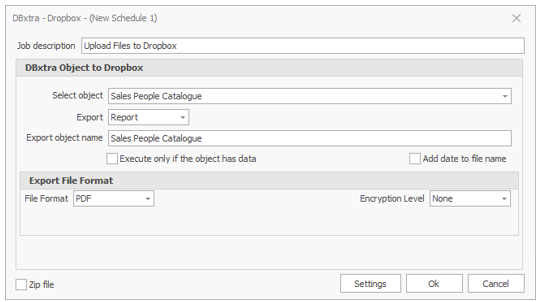
- Add a Job description.
- Select a DBxtra Report Object.
DBxtra Queries and Reports can be sent as different file formats, select what you want to send in order to see the available formats.
Note! If a Report has an user-input Parameters , then when choosing it to be scheduled you’ll need to assign the Parameter.
The Report will be scheduled with the assigned Parameter.
- Optionally add a date to the file name.
- Optionally choose if to zip the file.
- Click Ok.
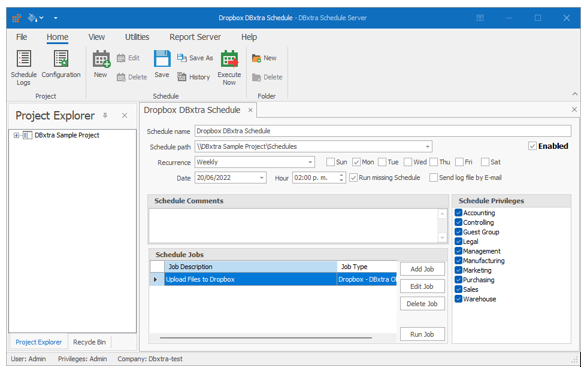
- Click Save.
Authorize your Dropbox account
In order to be able to upload files to your Dropbox account, you must authorize your account first, for that, if you’re adding a new Dropbox job or editing an existing one, click on Settings and in the resulting window you will see the authorization status, the Dropbox folder you’re going to upload your files to and a Authorize button, click on Authorize and this will take you to Dropbox’s site to complete the authorization process.
You may see a message warning you to verify this is the correct application, just click Continue.
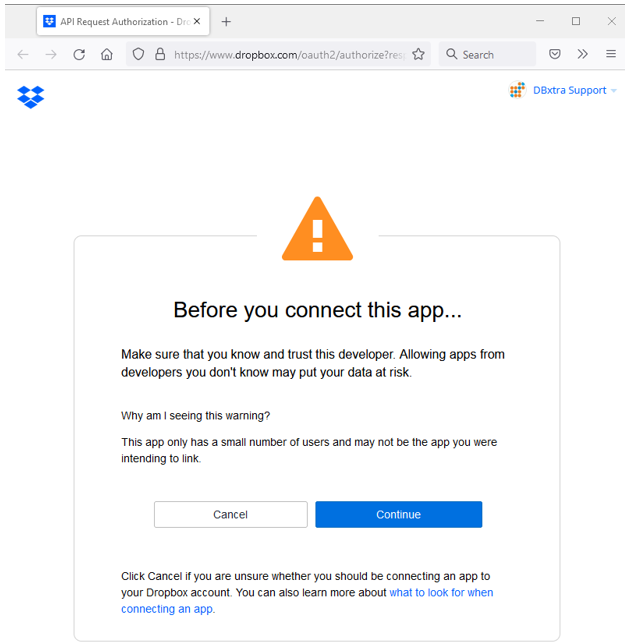
Then you will see a prompt asking you to approve the permissions the Schedule Server requires for it to work; the Schedule Server requires the following permissions:
- Edit content of your Dropbox files and folders and view content of your Dropbox files and folders: This permission is for us to be able to upload files and verify whether the file already exists or not, also it allows us to see the folders you have in your account and create the needed folders for the file you’re going to upload.
- View basic information about your Dropbox account such as your username, email, and country: This is a basic Dropbox permission, it allows us to display the authorization status and the account linked to this particular authorization.
If you’re ok with the permissions DBxtra asks, just click on Allow.
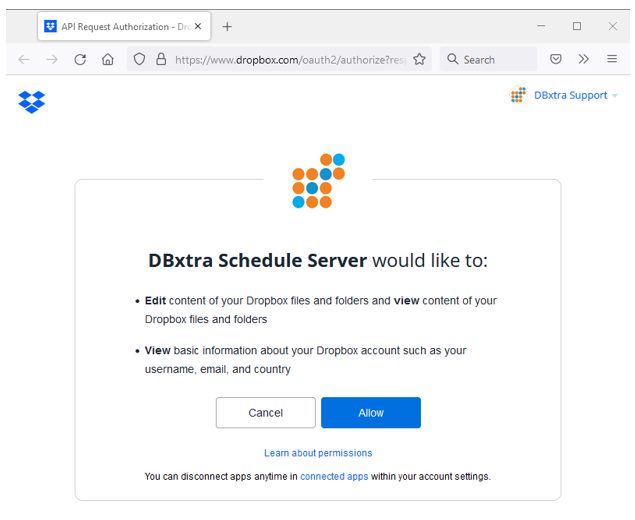
Once you do so, you will see the message: “Received verification code. You may now close this window.” and in the Schedule Server you will see the Status as Authorized and the Account of said authorization.