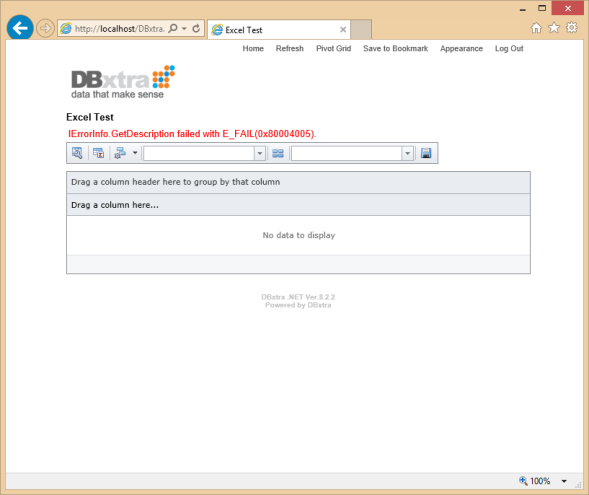The Report Web Service shows empty reports or dashboards
If you experience a problem where the Report Web Service doesn’t load any data in your reports or dashboards, but the same report or dashboard works fine on the Designer, it may be caused by one of the following things:
If you’re using SQL Server or Oracle
The most likely cause for this problem on these databases it’s that you’re using Windows Authentication to log in into the database, this works fine in the Designer because it passes your Windows user to the database, but the Report Web Service usually runs with a generic user, you can verify if this is the case by opening the Data Grid on the Report Web Service and seeing if you get an error (on red characters above the grid) like this:
“Login failed for user ‘NT AUTHORITY\ANONYMOUS LOGON’.”
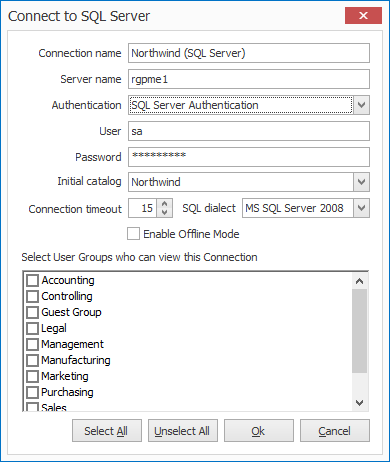
To solve this, you can use your database authentication mechanism instead of Windows authentication, for this, right click the data connection on the Project Explorer and select Edit Data Connection, then under Authentication select SQL Server or Oracle Authentication and input a user name and password who has access to the database.
Note: If you plan to use Active Directory integration, you may want to use Windows Authentication on your database as well, if that’s the case, please read here: http://dbxtra.com/documentation/#topic/report-designer/user-security/active-directory/windows_authentication_on_database.htm
I can’t use my database’s authentication mechanism
If you’re using the DBxtra Web Server, you can assign a user to the DBxtra Web Server service, for this, you can apply the article about how to assign a Windows user to the Schedule Service (http://dbxtra.com/documentation/#kb/schedule-server/kb_assign_windows_user_to_schedule_service.htm) just instead of the Schedule Service look for the DBxtra Web Server service and assign a user that has access to the database, like your own Windows user.
If you’re using Internet Information Services to host the Report Web Service, you can assign a user to the Application Pool used by DBxtra (DBxtra.NET App Pool by default) by going to Control Panel->Administrative Tools->Internet Information Services Manager; there go to Application Pools and select the appropriate application pool, then in the Actions Pane select Advanced Settings and go to Process Model->Identity, there click on the ellipsis button and select Custom Account then click on Set and input a Windows user and password who has access to the database, like your own Windows user.
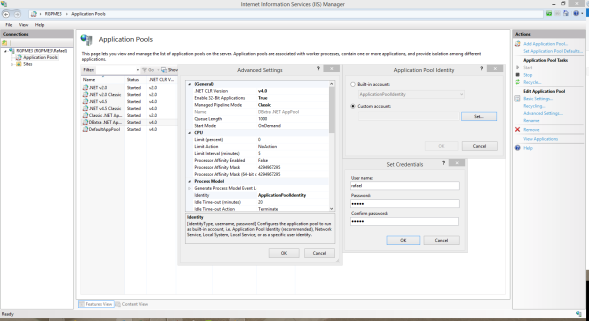
If you’re using a file based database (like Access, Excel, CSV or Text files)
The most likely cause for this problem on this type based databases is that the file and/or its folder lacks the appropriate permissions to be accessed by the Report Web Service, on this case, go to the folder where the file is and right click it, then select Properties, there, look for the Security tab and select Edit, then Add on the resulting window input the localized name of the Everyone group or click on Advanced to look for it and then click Ok; once the Everyone group it’s on the list, select it and give it the Full Control permission and click Ok until you close all windows.
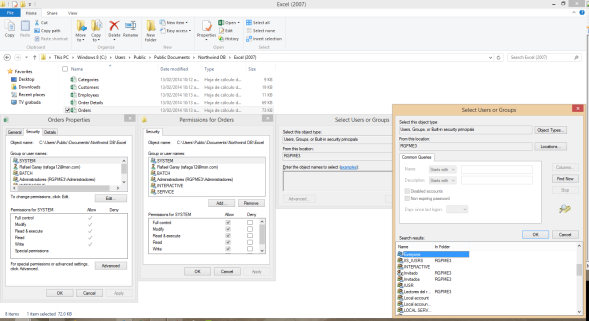
If your files are on a network share, also, verify that you’re not using mapped drives to access the files in the Designer, as Windows services can’t access mapped drives, on this case, change the path to the file in DBxtra to use a full UNC path to the server.
A mapped drive it’s a drive that it’s not physically on the computer but in a shared resource in a server but that has a drive letter assigned to it, on this case you need to use the full path to the server instead of the mapped drive letter, so for example, if your path to the file is:
M:\Data\Orders.xls
And your mapped drive M: points to the shared resource:
\\OfficeServer\Sales
Then in the path to the file in DBxtra you should use:
\\OfficeServer\Sales\Data\Orders.xls
Which it’s the UNC path.
To change the path in the data connection, right click the data connection on the Project Explorer and select Edit Data Connection, then change the path by selecting or writing the file path using an UNC path.
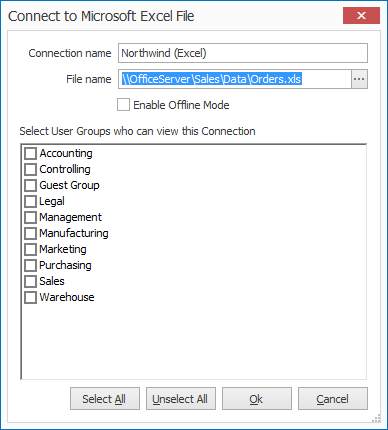
I can’t change the permissions of the file and / or its folders
On this case, you can follow the instructions on the section: I can’t use my database’s authentication mechanism.
Further troubleshooting
If after following these instructions you still have trouble, you need to open the Data Grid of the affected report in the Report Web Service and see if you get an error message, in red letters above the grid, and send us a screenshot or transcript of this error message to our support team.